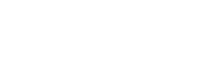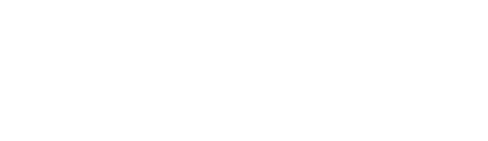Faq
Buy and Register a Clockgogo WORK SPOT
Community users are allowed to have ONE Job Manager account, which is also the Administrator, while enterprise user can register more than one Job Manager account.
“Job Manager” can create and assign jobs.
Firstly, system administrator needs to grant the access right to corresponding staff by:
a. Login Clockgogo Cloud with the user ID of system administrator
b. Go to [User Setting], set the entitled staff as “Job Manager”
Remarks: Community (free) user of Clockgogo Cloud can registered ONE system Administrator account only per company. Therefore, only the system administrator is able to become a Job Manager.
c. “Job Manager” has to re-login Clockgogo Cloud to make the setting effective
d. Go to [Job Management] to create and assign jobs to corresponding staff.
Sure! You can follow the steps as shown below:
a. “Job Manager” login Clockgogo Cloud
b. Go to [Job Management]
c. Click to open the existing job order OR create a new job order, then turn on the button of [To employee] in [Pre-job Email Alert] and save. Corresponding staff will receive the email alert in xx hours (or xx days) before job starts.
d. Staff can also have the job details, e.g. client name, contact person, client Tel. job descriptions etc., in [My Jobs] of Clockgogo Staff Mobile App.
Sure! You can follow the steps as shown below:
a. “Job Manager” login Clockgogo Cloud
b. Go to [Job Management]
c. Click to open the existing job order OR create a new job order, then turn on the button of [To employee] in [Pre-job Email Alert] and save. Client will receive the email alert in xx hours (or xx days) before job starts.
Remarks:
-Email will be sent to the mailbox input in [Client Email] of job order
-Job Manager can modify the email template in [Job Setting] →[Mail Template]
Sure! You can follow the steps as shown below:
a. Job Manager login Clockgogo Cloud
b. Go to [Job Management]
c. Click to open the existing job order OR create a new job order, then turn on the button of [Delay Alert] and save. Emails will be sent to staff xx min. after job shall start while raw start time is still empty. Staff will also receive a notification sending from Clockgogo Staff if the App is opened or running in the background.
Remarks: Email alert will be sent to the “Company Email” filled in [Employee Maintenance]
Sure! You can follow the steps as shown below:
a. Job Manager login Clockgogo Cloud
b. Enable [Job Delay] alert and input the email address of administrator / Job Manager in [Alert Setting]. When there is any delay of the jobs, they will receive an email alert accordingly.
It is because that the Job Manager did not have the access right to the departments concerned. You need to set the “Department Access (Job Manager)”, which will influence the available employee can be chosen in job order creation.
Please inform your system Administrator to update the “Department Access (Job Manager)” of your Job Manager account to “ALL” or “Existing Department” in . Job Manager needs to re-login Clockgogo Cloud to make the changes effective.
Only one employee can be chosen per job order. You can create more than one job order with the same job details and assigned to different employees in if necessary.
Clockgogo can fulfill your requirement by:
a. (Optional) Register a Clockgogo Work Spot (CWS) in client’s site / other designated site to control your staff to punch card within 10m from the CWS.
b. Enable [GPS Checking] in [Job Setting] to ensure staff punch card within a certain GPS variance. Job Manager can also check the detailed GPS information and address of jobs in [Report]→[Job Report] .
c. Enable [Required] in to perform punch card with face recognition.
What can I do if my client requests to change the service time and address of assigned job orders?
Go to [Job Management] and click the “Job Number” of corresponding job order to modify the job details. In Particular, some fields of the job order may be read-only due to your job frozen setting in [Job Setting]. In this case, you need to change the job frozen setting in order to make those frozen fields editable.
Sure! Once your staff input the end time in the App, they should press [Client Signature] and pass their mobile to the client to sign and comment. Then [Client Signature] button will be disabled and information inputted by clients will be frozen accordingly.
Subscribe Clockgogo Cloud
Community users are allowed to have ONE Job Manager account, which is also the Administrator, while enterprise user can register more than one Job Manager account.
“Job Manager” can create and assign jobs.
Firstly, system administrator needs to grant the access right to corresponding staff by:
a. Login Clockgogo Cloud with the user ID of system administrator
b. Go to [User Setting], set the entitled staff as “Job Manager”
Remarks: Community (free) user of Clockgogo Cloud can registered ONE system Administrator account only per company. Therefore, only the system administrator is able to become a Job Manager.
c. “Job Manager” has to re-login Clockgogo Cloud to make the setting effective
d. Go to [Job Management] to create and assign jobs to corresponding staff.
Sure! You can follow the steps as shown below:
a. “Job Manager” login Clockgogo Cloud
b. Go to [Job Management]
c. Click to open the existing job order OR create a new job order, then turn on the button of [To employee] in [Pre-job Email Alert] and save. Corresponding staff will receive the email alert in xx hours (or xx days) before job starts.
d. Staff can also have the job details, e.g. client name, contact person, client Tel. job descriptions etc., in [My Jobs] of Clockgogo Staff Mobile App.
Sure! You can follow the steps as shown below:
a. “Job Manager” login Clockgogo Cloud
b. Go to [Job Management]
c. Click to open the existing job order OR create a new job order, then turn on the button of [To employee] in [Pre-job Email Alert] and save. Client will receive the email alert in xx hours (or xx days) before job starts.
Remarks:
-Email will be sent to the mailbox input in [Client Email] of job order
-Job Manager can modify the email template in [Job Setting] →[Mail Template]
Sure! You can follow the steps as shown below:
a. Job Manager login Clockgogo Cloud
b. Go to [Job Management]
c. Click to open the existing job order OR create a new job order, then turn on the button of [Delay Alert] and save. Emails will be sent to staff xx min. after job shall start while raw start time is still empty. Staff will also receive a notification sending from Clockgogo Staff if the App is opened or running in the background.
Remarks: Email alert will be sent to the “Company Email” filled in [Employee Maintenance]
Sure! You can follow the steps as shown below:
a. Job Manager login Clockgogo Cloud
b. Enable [Job Delay] alert and input the email address of administrator / Job Manager in [Alert Setting]. When there is any delay of the jobs, they will receive an email alert accordingly.
It is because that the Job Manager did not have the access right to the departments concerned. You need to set the “Department Access (Job Manager)”, which will influence the available employee can be chosen in job order creation.
Please inform your system Administrator to update the “Department Access (Job Manager)” of your Job Manager account to “ALL” or “Existing Department” in . Job Manager needs to re-login Clockgogo Cloud to make the changes effective.
Only one employee can be chosen per job order. You can create more than one job order with the same job details and assigned to different employees in if necessary.
Clockgogo can fulfill your requirement by:
a. (Optional) Register a Clockgogo Work Spot (CWS) in client’s site / other designated site to control your staff to punch card within 10m from the CWS.
b. Enable [GPS Checking] in [Job Setting] to ensure staff punch card within a certain GPS variance. Job Manager can also check the detailed GPS information and address of jobs in [Report]→[Job Report] .
c. Enable [Required] in to perform punch card with face recognition.
What can I do if my client requests to change the service time and address of assigned job orders?
Go to [Job Management] and click the “Job Number” of corresponding job order to modify the job details. In Particular, some fields of the job order may be read-only due to your job frozen setting in [Job Setting]. In this case, you need to change the job frozen setting in order to make those frozen fields editable.
Sure! Once your staff input the end time in the App, they should press [Client Signature] and pass their mobile to the client to sign and comment. Then [Client Signature] button will be disabled and information inputted by clients will be frozen accordingly.
Employer Setting
Community users are allowed to have ONE Job Manager account, which is also the Administrator, while enterprise user can register more than one Job Manager account.
“Job Manager” can create and assign jobs.
Firstly, system administrator needs to grant the access right to corresponding staff by:
a. Login Clockgogo Cloud with the user ID of system administrator
b. Go to [User Setting], set the entitled staff as “Job Manager”
Remarks: Community (free) user of Clockgogo Cloud can registered ONE system Administrator account only per company. Therefore, only the system administrator is able to become a Job Manager.
c. “Job Manager” has to re-login Clockgogo Cloud to make the setting effective
d. Go to [Job Management] to create and assign jobs to corresponding staff.
Sure! You can follow the steps as shown below:
a. “Job Manager” login Clockgogo Cloud
b. Go to [Job Management]
c. Click to open the existing job order OR create a new job order, then turn on the button of [To employee] in [Pre-job Email Alert] and save. Corresponding staff will receive the email alert in xx hours (or xx days) before job starts.
d. Staff can also have the job details, e.g. client name, contact person, client Tel. job descriptions etc., in [My Jobs] of Clockgogo Staff Mobile App.
Sure! You can follow the steps as shown below:
a. “Job Manager” login Clockgogo Cloud
b. Go to [Job Management]
c. Click to open the existing job order OR create a new job order, then turn on the button of [To employee] in [Pre-job Email Alert] and save. Client will receive the email alert in xx hours (or xx days) before job starts.
Remarks:
-Email will be sent to the mailbox input in [Client Email] of job order
-Job Manager can modify the email template in [Job Setting] →[Mail Template]
Sure! You can follow the steps as shown below:
a. Job Manager login Clockgogo Cloud
b. Go to [Job Management]
c. Click to open the existing job order OR create a new job order, then turn on the button of [Delay Alert] and save. Emails will be sent to staff xx min. after job shall start while raw start time is still empty. Staff will also receive a notification sending from Clockgogo Staff if the App is opened or running in the background.
Remarks: Email alert will be sent to the “Company Email” filled in [Employee Maintenance]
Sure! You can follow the steps as shown below:
a. Job Manager login Clockgogo Cloud
b. Enable [Job Delay] alert and input the email address of administrator / Job Manager in [Alert Setting]. When there is any delay of the jobs, they will receive an email alert accordingly.
It is because that the Job Manager did not have the access right to the departments concerned. You need to set the “Department Access (Job Manager)”, which will influence the available employee can be chosen in job order creation.
Please inform your system Administrator to update the “Department Access (Job Manager)” of your Job Manager account to “ALL” or “Existing Department” in . Job Manager needs to re-login Clockgogo Cloud to make the changes effective.
Only one employee can be chosen per job order. You can create more than one job order with the same job details and assigned to different employees in if necessary.
Clockgogo can fulfill your requirement by:
a. (Optional) Register a Clockgogo Work Spot (CWS) in client’s site / other designated site to control your staff to punch card within 10m from the CWS.
b. Enable [GPS Checking] in [Job Setting] to ensure staff punch card within a certain GPS variance. Job Manager can also check the detailed GPS information and address of jobs in [Report]→[Job Report] .
c. Enable [Required] in to perform punch card with face recognition.
What can I do if my client requests to change the service time and address of assigned job orders?
Go to [Job Management] and click the “Job Number” of corresponding job order to modify the job details. In Particular, some fields of the job order may be read-only due to your job frozen setting in [Job Setting]. In this case, you need to change the job frozen setting in order to make those frozen fields editable.
Sure! Once your staff input the end time in the App, they should press [Client Signature] and pass their mobile to the client to sign and comment. Then [Client Signature] button will be disabled and information inputted by clients will be frozen accordingly.
Shift Setting
Community users are allowed to have ONE Job Manager account, which is also the Administrator, while enterprise user can register more than one Job Manager account.
“Job Manager” can create and assign jobs.
Firstly, system administrator needs to grant the access right to corresponding staff by:
a. Login Clockgogo Cloud with the user ID of system administrator
b. Go to [User Setting], set the entitled staff as “Job Manager”
Remarks: Community (free) user of Clockgogo Cloud can registered ONE system Administrator account only per company. Therefore, only the system administrator is able to become a Job Manager.
c. “Job Manager” has to re-login Clockgogo Cloud to make the setting effective
d. Go to [Job Management] to create and assign jobs to corresponding staff.
Sure! You can follow the steps as shown below:
a. “Job Manager” login Clockgogo Cloud
b. Go to [Job Management]
c. Click to open the existing job order OR create a new job order, then turn on the button of [To employee] in [Pre-job Email Alert] and save. Corresponding staff will receive the email alert in xx hours (or xx days) before job starts.
d. Staff can also have the job details, e.g. client name, contact person, client Tel. job descriptions etc., in [My Jobs] of Clockgogo Staff Mobile App.
Sure! You can follow the steps as shown below:
a. “Job Manager” login Clockgogo Cloud
b. Go to [Job Management]
c. Click to open the existing job order OR create a new job order, then turn on the button of [To employee] in [Pre-job Email Alert] and save. Client will receive the email alert in xx hours (or xx days) before job starts.
Remarks:
-Email will be sent to the mailbox input in [Client Email] of job order
-Job Manager can modify the email template in [Job Setting] →[Mail Template]
Sure! You can follow the steps as shown below:
a. Job Manager login Clockgogo Cloud
b. Go to [Job Management]
c. Click to open the existing job order OR create a new job order, then turn on the button of [Delay Alert] and save. Emails will be sent to staff xx min. after job shall start while raw start time is still empty. Staff will also receive a notification sending from Clockgogo Staff if the App is opened or running in the background.
Remarks: Email alert will be sent to the “Company Email” filled in [Employee Maintenance]
Sure! You can follow the steps as shown below:
a. Job Manager login Clockgogo Cloud
b. Enable [Job Delay] alert and input the email address of administrator / Job Manager in [Alert Setting]. When there is any delay of the jobs, they will receive an email alert accordingly.
It is because that the Job Manager did not have the access right to the departments concerned. You need to set the “Department Access (Job Manager)”, which will influence the available employee can be chosen in job order creation.
Please inform your system Administrator to update the “Department Access (Job Manager)” of your Job Manager account to “ALL” or “Existing Department” in . Job Manager needs to re-login Clockgogo Cloud to make the changes effective.
Only one employee can be chosen per job order. You can create more than one job order with the same job details and assigned to different employees in if necessary.
Clockgogo can fulfill your requirement by:
a. (Optional) Register a Clockgogo Work Spot (CWS) in client’s site / other designated site to control your staff to punch card within 10m from the CWS.
b. Enable [GPS Checking] in [Job Setting] to ensure staff punch card within a certain GPS variance. Job Manager can also check the detailed GPS information and address of jobs in [Report]→[Job Report] .
c. Enable [Required] in to perform punch card with face recognition.
What can I do if my client requests to change the service time and address of assigned job orders?
Go to [Job Management] and click the “Job Number” of corresponding job order to modify the job details. In Particular, some fields of the job order may be read-only due to your job frozen setting in [Job Setting]. In this case, you need to change the job frozen setting in order to make those frozen fields editable.
Sure! Once your staff input the end time in the App, they should press [Client Signature] and pass their mobile to the client to sign and comment. Then [Client Signature] button will be disabled and information inputted by clients will be frozen accordingly.
Clockgogo Work Spot (CWS)
Community users are allowed to have ONE Job Manager account, which is also the Administrator, while enterprise user can register more than one Job Manager account.
“Job Manager” can create and assign jobs.
Firstly, system administrator needs to grant the access right to corresponding staff by:
a. Login Clockgogo Cloud with the user ID of system administrator
b. Go to [User Setting], set the entitled staff as “Job Manager”
Remarks: Community (free) user of Clockgogo Cloud can registered ONE system Administrator account only per company. Therefore, only the system administrator is able to become a Job Manager.
c. “Job Manager” has to re-login Clockgogo Cloud to make the setting effective
d. Go to [Job Management] to create and assign jobs to corresponding staff.
Sure! You can follow the steps as shown below:
a. “Job Manager” login Clockgogo Cloud
b. Go to [Job Management]
c. Click to open the existing job order OR create a new job order, then turn on the button of [To employee] in [Pre-job Email Alert] and save. Corresponding staff will receive the email alert in xx hours (or xx days) before job starts.
d. Staff can also have the job details, e.g. client name, contact person, client Tel. job descriptions etc., in [My Jobs] of Clockgogo Staff Mobile App.
Sure! You can follow the steps as shown below:
a. “Job Manager” login Clockgogo Cloud
b. Go to [Job Management]
c. Click to open the existing job order OR create a new job order, then turn on the button of [To employee] in [Pre-job Email Alert] and save. Client will receive the email alert in xx hours (or xx days) before job starts.
Remarks:
-Email will be sent to the mailbox input in [Client Email] of job order
-Job Manager can modify the email template in [Job Setting] →[Mail Template]
Sure! You can follow the steps as shown below:
a. Job Manager login Clockgogo Cloud
b. Go to [Job Management]
c. Click to open the existing job order OR create a new job order, then turn on the button of [Delay Alert] and save. Emails will be sent to staff xx min. after job shall start while raw start time is still empty. Staff will also receive a notification sending from Clockgogo Staff if the App is opened or running in the background.
Remarks: Email alert will be sent to the “Company Email” filled in [Employee Maintenance]
Sure! You can follow the steps as shown below:
a. Job Manager login Clockgogo Cloud
b. Enable [Job Delay] alert and input the email address of administrator / Job Manager in [Alert Setting]. When there is any delay of the jobs, they will receive an email alert accordingly.
It is because that the Job Manager did not have the access right to the departments concerned. You need to set the “Department Access (Job Manager)”, which will influence the available employee can be chosen in job order creation.
Please inform your system Administrator to update the “Department Access (Job Manager)” of your Job Manager account to “ALL” or “Existing Department” in . Job Manager needs to re-login Clockgogo Cloud to make the changes effective.
Only one employee can be chosen per job order. You can create more than one job order with the same job details and assigned to different employees in if necessary.
Clockgogo can fulfill your requirement by:
a. (Optional) Register a Clockgogo Work Spot (CWS) in client’s site / other designated site to control your staff to punch card within 10m from the CWS.
b. Enable [GPS Checking] in [Job Setting] to ensure staff punch card within a certain GPS variance. Job Manager can also check the detailed GPS information and address of jobs in [Report]→[Job Report] .
c. Enable [Required] in to perform punch card with face recognition.
What can I do if my client requests to change the service time and address of assigned job orders?
Go to [Job Management] and click the “Job Number” of corresponding job order to modify the job details. In Particular, some fields of the job order may be read-only due to your job frozen setting in [Job Setting]. In this case, you need to change the job frozen setting in order to make those frozen fields editable.
Sure! Once your staff input the end time in the App, they should press [Client Signature] and pass their mobile to the client to sign and comment. Then [Client Signature] button will be disabled and information inputted by clients will be frozen accordingly.
For Employer
Community users are allowed to have ONE Job Manager account, which is also the Administrator, while enterprise user can register more than one Job Manager account.
“Job Manager” can create and assign jobs.
Firstly, system administrator needs to grant the access right to corresponding staff by:
a. Login Clockgogo Cloud with the user ID of system administrator
b. Go to [User Setting], set the entitled staff as “Job Manager”
Remarks: Community (free) user of Clockgogo Cloud can registered ONE system Administrator account only per company. Therefore, only the system administrator is able to become a Job Manager.
c. “Job Manager” has to re-login Clockgogo Cloud to make the setting effective
d. Go to [Job Management] to create and assign jobs to corresponding staff.
Sure! You can follow the steps as shown below:
a. “Job Manager” login Clockgogo Cloud
b. Go to [Job Management]
c. Click to open the existing job order OR create a new job order, then turn on the button of [To employee] in [Pre-job Email Alert] and save. Corresponding staff will receive the email alert in xx hours (or xx days) before job starts.
d. Staff can also have the job details, e.g. client name, contact person, client Tel. job descriptions etc., in [My Jobs] of Clockgogo Staff Mobile App.
Sure! You can follow the steps as shown below:
a. “Job Manager” login Clockgogo Cloud
b. Go to [Job Management]
c. Click to open the existing job order OR create a new job order, then turn on the button of [To employee] in [Pre-job Email Alert] and save. Client will receive the email alert in xx hours (or xx days) before job starts.
Remarks:
-Email will be sent to the mailbox input in [Client Email] of job order
-Job Manager can modify the email template in [Job Setting] →[Mail Template]
Sure! You can follow the steps as shown below:
a. Job Manager login Clockgogo Cloud
b. Go to [Job Management]
c. Click to open the existing job order OR create a new job order, then turn on the button of [Delay Alert] and save. Emails will be sent to staff xx min. after job shall start while raw start time is still empty. Staff will also receive a notification sending from Clockgogo Staff if the App is opened or running in the background.
Remarks: Email alert will be sent to the “Company Email” filled in [Employee Maintenance]
Sure! You can follow the steps as shown below:
a. Job Manager login Clockgogo Cloud
b. Enable [Job Delay] alert and input the email address of administrator / Job Manager in [Alert Setting]. When there is any delay of the jobs, they will receive an email alert accordingly.
It is because that the Job Manager did not have the access right to the departments concerned. You need to set the “Department Access (Job Manager)”, which will influence the available employee can be chosen in job order creation.
Please inform your system Administrator to update the “Department Access (Job Manager)” of your Job Manager account to “ALL” or “Existing Department” in . Job Manager needs to re-login Clockgogo Cloud to make the changes effective.
Only one employee can be chosen per job order. You can create more than one job order with the same job details and assigned to different employees in if necessary.
Clockgogo can fulfill your requirement by:
a. (Optional) Register a Clockgogo Work Spot (CWS) in client’s site / other designated site to control your staff to punch card within 10m from the CWS.
b. Enable [GPS Checking] in [Job Setting] to ensure staff punch card within a certain GPS variance. Job Manager can also check the detailed GPS information and address of jobs in [Report]→[Job Report] .
c. Enable [Required] in to perform punch card with face recognition.
What can I do if my client requests to change the service time and address of assigned job orders?
Go to [Job Management] and click the “Job Number” of corresponding job order to modify the job details. In Particular, some fields of the job order may be read-only due to your job frozen setting in [Job Setting]. In this case, you need to change the job frozen setting in order to make those frozen fields editable.
Sure! Once your staff input the end time in the App, they should press [Client Signature] and pass their mobile to the client to sign and comment. Then [Client Signature] button will be disabled and information inputted by clients will be frozen accordingly.
For Employee
Community users are allowed to have ONE Job Manager account, which is also the Administrator, while enterprise user can register more than one Job Manager account.
“Job Manager” can create and assign jobs.
Firstly, system administrator needs to grant the access right to corresponding staff by:
a. Login Clockgogo Cloud with the user ID of system administrator
b. Go to [User Setting], set the entitled staff as “Job Manager”
Remarks: Community (free) user of Clockgogo Cloud can registered ONE system Administrator account only per company. Therefore, only the system administrator is able to become a Job Manager.
c. “Job Manager” has to re-login Clockgogo Cloud to make the setting effective
d. Go to [Job Management] to create and assign jobs to corresponding staff.
Sure! You can follow the steps as shown below:
a. “Job Manager” login Clockgogo Cloud
b. Go to [Job Management]
c. Click to open the existing job order OR create a new job order, then turn on the button of [To employee] in [Pre-job Email Alert] and save. Corresponding staff will receive the email alert in xx hours (or xx days) before job starts.
d. Staff can also have the job details, e.g. client name, contact person, client Tel. job descriptions etc., in [My Jobs] of Clockgogo Staff Mobile App.
Sure! You can follow the steps as shown below:
a. “Job Manager” login Clockgogo Cloud
b. Go to [Job Management]
c. Click to open the existing job order OR create a new job order, then turn on the button of [To employee] in [Pre-job Email Alert] and save. Client will receive the email alert in xx hours (or xx days) before job starts.
Remarks:
-Email will be sent to the mailbox input in [Client Email] of job order
-Job Manager can modify the email template in [Job Setting] →[Mail Template]
Sure! You can follow the steps as shown below:
a. Job Manager login Clockgogo Cloud
b. Go to [Job Management]
c. Click to open the existing job order OR create a new job order, then turn on the button of [Delay Alert] and save. Emails will be sent to staff xx min. after job shall start while raw start time is still empty. Staff will also receive a notification sending from Clockgogo Staff if the App is opened or running in the background.
Remarks: Email alert will be sent to the “Company Email” filled in [Employee Maintenance]
Sure! You can follow the steps as shown below:
a. Job Manager login Clockgogo Cloud
b. Enable [Job Delay] alert and input the email address of administrator / Job Manager in [Alert Setting]. When there is any delay of the jobs, they will receive an email alert accordingly.
It is because that the Job Manager did not have the access right to the departments concerned. You need to set the “Department Access (Job Manager)”, which will influence the available employee can be chosen in job order creation.
Please inform your system Administrator to update the “Department Access (Job Manager)” of your Job Manager account to “ALL” or “Existing Department” in . Job Manager needs to re-login Clockgogo Cloud to make the changes effective.
Only one employee can be chosen per job order. You can create more than one job order with the same job details and assigned to different employees in if necessary.
Clockgogo can fulfill your requirement by:
a. (Optional) Register a Clockgogo Work Spot (CWS) in client’s site / other designated site to control your staff to punch card within 10m from the CWS.
b. Enable [GPS Checking] in [Job Setting] to ensure staff punch card within a certain GPS variance. Job Manager can also check the detailed GPS information and address of jobs in [Report]→[Job Report] .
c. Enable [Required] in to perform punch card with face recognition.
What can I do if my client requests to change the service time and address of assigned job orders?
Go to [Job Management] and click the “Job Number” of corresponding job order to modify the job details. In Particular, some fields of the job order may be read-only due to your job frozen setting in [Job Setting]. In this case, you need to change the job frozen setting in order to make those frozen fields editable.
Sure! Once your staff input the end time in the App, they should press [Client Signature] and pass their mobile to the client to sign and comment. Then [Client Signature] button will be disabled and information inputted by clients will be frozen accordingly.
Job Management
Community users are allowed to have ONE Job Manager account, which is also the Administrator, while enterprise user can register more than one Job Manager account.
“Job Manager” can create and assign jobs.
Firstly, system administrator needs to grant the access right to corresponding staff by:
a. Login Clockgogo Cloud with the user ID of system administrator
b. Go to [User Setting], set the entitled staff as “Job Manager”
Remarks: Community (free) user of Clockgogo Cloud can registered ONE system Administrator account only per company. Therefore, only the system administrator is able to become a Job Manager.
c. “Job Manager” has to re-login Clockgogo Cloud to make the setting effective
d. Go to [Job Management] to create and assign jobs to corresponding staff.
Sure! You can follow the steps as shown below:
a. “Job Manager” login Clockgogo Cloud
b. Go to [Job Management]
c. Click to open the existing job order OR create a new job order, then turn on the button of [To employee] in [Pre-job Email Alert] and save. Corresponding staff will receive the email alert in xx hours (or xx days) before job starts.
d. Staff can also have the job details, e.g. client name, contact person, client Tel. job descriptions etc., in [My Jobs] of Clockgogo Staff Mobile App.
Sure! You can follow the steps as shown below:
a. “Job Manager” login Clockgogo Cloud
b. Go to [Job Management]
c. Click to open the existing job order OR create a new job order, then turn on the button of [To employee] in [Pre-job Email Alert] and save. Client will receive the email alert in xx hours (or xx days) before job starts.
Remarks:
-Email will be sent to the mailbox input in [Client Email] of job order
-Job Manager can modify the email template in [Job Setting] →[Mail Template]
Sure! You can follow the steps as shown below:
a. Job Manager login Clockgogo Cloud
b. Go to [Job Management]
c. Click to open the existing job order OR create a new job order, then turn on the button of [Delay Alert] and save. Emails will be sent to staff xx min. after job shall start while raw start time is still empty. Staff will also receive a notification sending from Clockgogo Staff if the App is opened or running in the background.
Remarks: Email alert will be sent to the “Company Email” filled in [Employee Maintenance]
Sure! You can follow the steps as shown below:
a. Job Manager login Clockgogo Cloud
b. Enable [Job Delay] alert and input the email address of administrator / Job Manager in [Alert Setting]. When there is any delay of the jobs, they will receive an email alert accordingly.
It is because that the Job Manager did not have the access right to the departments concerned. You need to set the “Department Access (Job Manager)”, which will influence the available employee can be chosen in job order creation.
Please inform your system Administrator to update the “Department Access (Job Manager)” of your Job Manager account to “ALL” or “Existing Department” in . Job Manager needs to re-login Clockgogo Cloud to make the changes effective.
Only one employee can be chosen per job order. You can create more than one job order with the same job details and assigned to different employees in if necessary.
Clockgogo can fulfill your requirement by:
a. (Optional) Register a Clockgogo Work Spot (CWS) in client’s site / other designated site to control your staff to punch card within 10m from the CWS.
b. Enable [GPS Checking] in [Job Setting] to ensure staff punch card within a certain GPS variance. Job Manager can also check the detailed GPS information and address of jobs in [Report]→[Job Report] .
c. Enable [Required] in to perform punch card with face recognition.
What can I do if my client requests to change the service time and address of assigned job orders?
Go to [Job Management] and click the “Job Number” of corresponding job order to modify the job details. In Particular, some fields of the job order may be read-only due to your job frozen setting in [Job Setting]. In this case, you need to change the job frozen setting in order to make those frozen fields editable.
Sure! Once your staff input the end time in the App, they should press [Client Signature] and pass their mobile to the client to sign and comment. Then [Client Signature] button will be disabled and information inputted by clients will be frozen accordingly.
Leave Management
Community users are allowed to have ONE Job Manager account, which is also the Administrator, while enterprise user can register more than one Job Manager account.
“Job Manager” can create and assign jobs.
Firstly, system administrator needs to grant the access right to corresponding staff by:
a. Login Clockgogo Cloud with the user ID of system administrator
b. Go to [User Setting], set the entitled staff as “Job Manager”
Remarks: Community (free) user of Clockgogo Cloud can registered ONE system Administrator account only per company. Therefore, only the system administrator is able to become a Job Manager.
c. “Job Manager” has to re-login Clockgogo Cloud to make the setting effective
d. Go to [Job Management] to create and assign jobs to corresponding staff.
Sure! You can follow the steps as shown below:
a. “Job Manager” login Clockgogo Cloud
b. Go to [Job Management]
c. Click to open the existing job order OR create a new job order, then turn on the button of [To employee] in [Pre-job Email Alert] and save. Corresponding staff will receive the email alert in xx hours (or xx days) before job starts.
d. Staff can also have the job details, e.g. client name, contact person, client Tel. job descriptions etc., in [My Jobs] of Clockgogo Staff Mobile App.
Sure! You can follow the steps as shown below:
a. “Job Manager” login Clockgogo Cloud
b. Go to [Job Management]
c. Click to open the existing job order OR create a new job order, then turn on the button of [To employee] in [Pre-job Email Alert] and save. Client will receive the email alert in xx hours (or xx days) before job starts.
Remarks:
-Email will be sent to the mailbox input in [Client Email] of job order
-Job Manager can modify the email template in [Job Setting] →[Mail Template]
Sure! You can follow the steps as shown below:
a. Job Manager login Clockgogo Cloud
b. Go to [Job Management]
c. Click to open the existing job order OR create a new job order, then turn on the button of [Delay Alert] and save. Emails will be sent to staff xx min. after job shall start while raw start time is still empty. Staff will also receive a notification sending from Clockgogo Staff if the App is opened or running in the background.
Remarks: Email alert will be sent to the “Company Email” filled in [Employee Maintenance]
Sure! You can follow the steps as shown below:
a. Job Manager login Clockgogo Cloud
b. Enable [Job Delay] alert and input the email address of administrator / Job Manager in [Alert Setting]. When there is any delay of the jobs, they will receive an email alert accordingly.
It is because that the Job Manager did not have the access right to the departments concerned. You need to set the “Department Access (Job Manager)”, which will influence the available employee can be chosen in job order creation.
Please inform your system Administrator to update the “Department Access (Job Manager)” of your Job Manager account to “ALL” or “Existing Department” in . Job Manager needs to re-login Clockgogo Cloud to make the changes effective.
Only one employee can be chosen per job order. You can create more than one job order with the same job details and assigned to different employees in if necessary.
Clockgogo can fulfill your requirement by:
a. (Optional) Register a Clockgogo Work Spot (CWS) in client’s site / other designated site to control your staff to punch card within 10m from the CWS.
b. Enable [GPS Checking] in [Job Setting] to ensure staff punch card within a certain GPS variance. Job Manager can also check the detailed GPS information and address of jobs in [Report]→[Job Report] .
c. Enable [Required] in to perform punch card with face recognition.
What can I do if my client requests to change the service time and address of assigned job orders?
Go to [Job Management] and click the “Job Number” of corresponding job order to modify the job details. In Particular, some fields of the job order may be read-only due to your job frozen setting in [Job Setting]. In this case, you need to change the job frozen setting in order to make those frozen fields editable.
Sure! Once your staff input the end time in the App, they should press [Client Signature] and pass their mobile to the client to sign and comment. Then [Client Signature] button will be disabled and information inputted by clients will be frozen accordingly.