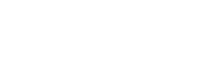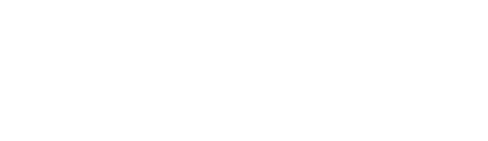Faq
Buy and Register a Clockgogo WORK SPOT
Firstly, Clockgogo Cloud Administrator should complete the settings as below:
a. Add new leave types, e.g. Annual Leave, Sick Leave, Casual Leave, Maternity Leave, etc. in 【Leave Setting】.
b. When adding a new leave type, please also setup the Leave Approval Setting to define who are entitled to approve leave & cancel leave.
Remarks: If the leave is set to require approval from Leave Manager AND Roster Manager, approval is completed only if the leave is approved by both of the managers.
c. Go to 【User Setting】to grant [Leave Manager] or [Roster Manager] access right to related users. Please set the department access right carefully. If you would like the user to query and approve leave in mobile app Clockgogo Staff, please link the user with his / her Employee ID in User Setting.
Once the abovementioned settings are completed, Leave Manager & Roster Manager can view and approve employees’ leave in following methods:
a. Login Clockgogo Cloud and go to 【Leave Management】to retrieve the leave records. Then click [Leave Action] to approve leave. OR
b. Open mobile app Clockgogo Staff →My Leave →tap [Others] to view employees’ leaves. Please open related leave record to approve it.
User could choose one leave type ONLY in each leave application. For such case, please apply leaves separately.
Please tap the [+] icon to apply leave in [My Leave] → input the Start Date, End Date, leave type etc. to proceed as usual→ tap the date on the calendar to add and delete specific dates directly. In this way, the employee can submit a leave record which is not in continuous period.
Sure. Employee, Leave Manger and Roster Manager are allowed to cancel leave. It depends on the leave approval setting in【Leave Setting】. If you cannot find the leave cancellation option in Clockgogo Cloud & mobile app Clockgogo Staff, it means you do not have the access right to do so. Please inform the system administration to double check the approval setting if necessary. Below is the instruction of leave cancellation:
For employee:
a. Case 1: When the leave is submitted and the approval status is “In Progress”, employee can cancel the leave in [My Leave] of the mobile app directly.
b. Case 2: When the approval status is “Approved” and =[Allow employee to cancel leave] = [Yes], the employee can cancel leave in Clockgogo Staff. If [Allow employee to cancel leave] = [No] , the icon of leave cancellation will be hidden.
Remarks: The setting of is to control whether the “approved” leave could be cancelled by employee in mobile app, while leaves which are “In Progress” will not be affected. In this way, employee can cancel the leave promptly when they apply the leave incorrectly.
For Leave Manager / Roster Manager: can cancel the leave which is “approved” in following methods:
a. Login Clockgogo Cloud and go to 【Leave Management】.Then click [Leave Action] of related leave records to cancel leave.
b. If the manager is linked with the Employee ID, then he / she can open Clockgogo Staff app and tap [My Leave] →[Others] to cancel the leave.
Remarks: If the approval status is “In Progress”, the manager cannot cancel the leave. It should be executed by employee themselves in Clockgogo Staff app or the manager can choose to “reject” the leave.
When user cancel the leave, all dates under the same application will be cancelled. If you only need to cancel some of the dates, please cancel the leave and apply again.
Subscribe Clockgogo Cloud
Firstly, Clockgogo Cloud Administrator should complete the settings as below:
a. Add new leave types, e.g. Annual Leave, Sick Leave, Casual Leave, Maternity Leave, etc. in 【Leave Setting】.
b. When adding a new leave type, please also setup the Leave Approval Setting to define who are entitled to approve leave & cancel leave.
Remarks: If the leave is set to require approval from Leave Manager AND Roster Manager, approval is completed only if the leave is approved by both of the managers.
c. Go to 【User Setting】to grant [Leave Manager] or [Roster Manager] access right to related users. Please set the department access right carefully. If you would like the user to query and approve leave in mobile app Clockgogo Staff, please link the user with his / her Employee ID in User Setting.
Once the abovementioned settings are completed, Leave Manager & Roster Manager can view and approve employees’ leave in following methods:
a. Login Clockgogo Cloud and go to 【Leave Management】to retrieve the leave records. Then click [Leave Action] to approve leave. OR
b. Open mobile app Clockgogo Staff →My Leave →tap [Others] to view employees’ leaves. Please open related leave record to approve it.
User could choose one leave type ONLY in each leave application. For such case, please apply leaves separately.
Please tap the [+] icon to apply leave in [My Leave] → input the Start Date, End Date, leave type etc. to proceed as usual→ tap the date on the calendar to add and delete specific dates directly. In this way, the employee can submit a leave record which is not in continuous period.
Sure. Employee, Leave Manger and Roster Manager are allowed to cancel leave. It depends on the leave approval setting in【Leave Setting】. If you cannot find the leave cancellation option in Clockgogo Cloud & mobile app Clockgogo Staff, it means you do not have the access right to do so. Please inform the system administration to double check the approval setting if necessary. Below is the instruction of leave cancellation:
For employee:
a. Case 1: When the leave is submitted and the approval status is “In Progress”, employee can cancel the leave in [My Leave] of the mobile app directly.
b. Case 2: When the approval status is “Approved” and =[Allow employee to cancel leave] = [Yes], the employee can cancel leave in Clockgogo Staff. If [Allow employee to cancel leave] = [No] , the icon of leave cancellation will be hidden.
Remarks: The setting of is to control whether the “approved” leave could be cancelled by employee in mobile app, while leaves which are “In Progress” will not be affected. In this way, employee can cancel the leave promptly when they apply the leave incorrectly.
For Leave Manager / Roster Manager: can cancel the leave which is “approved” in following methods:
a. Login Clockgogo Cloud and go to 【Leave Management】.Then click [Leave Action] of related leave records to cancel leave.
b. If the manager is linked with the Employee ID, then he / she can open Clockgogo Staff app and tap [My Leave] →[Others] to cancel the leave.
Remarks: If the approval status is “In Progress”, the manager cannot cancel the leave. It should be executed by employee themselves in Clockgogo Staff app or the manager can choose to “reject” the leave.
When user cancel the leave, all dates under the same application will be cancelled. If you only need to cancel some of the dates, please cancel the leave and apply again.
Employer Setting
Firstly, Clockgogo Cloud Administrator should complete the settings as below:
a. Add new leave types, e.g. Annual Leave, Sick Leave, Casual Leave, Maternity Leave, etc. in 【Leave Setting】.
b. When adding a new leave type, please also setup the Leave Approval Setting to define who are entitled to approve leave & cancel leave.
Remarks: If the leave is set to require approval from Leave Manager AND Roster Manager, approval is completed only if the leave is approved by both of the managers.
c. Go to 【User Setting】to grant [Leave Manager] or [Roster Manager] access right to related users. Please set the department access right carefully. If you would like the user to query and approve leave in mobile app Clockgogo Staff, please link the user with his / her Employee ID in User Setting.
Once the abovementioned settings are completed, Leave Manager & Roster Manager can view and approve employees’ leave in following methods:
a. Login Clockgogo Cloud and go to 【Leave Management】to retrieve the leave records. Then click [Leave Action] to approve leave. OR
b. Open mobile app Clockgogo Staff →My Leave →tap [Others] to view employees’ leaves. Please open related leave record to approve it.
User could choose one leave type ONLY in each leave application. For such case, please apply leaves separately.
Please tap the [+] icon to apply leave in [My Leave] → input the Start Date, End Date, leave type etc. to proceed as usual→ tap the date on the calendar to add and delete specific dates directly. In this way, the employee can submit a leave record which is not in continuous period.
Sure. Employee, Leave Manger and Roster Manager are allowed to cancel leave. It depends on the leave approval setting in【Leave Setting】. If you cannot find the leave cancellation option in Clockgogo Cloud & mobile app Clockgogo Staff, it means you do not have the access right to do so. Please inform the system administration to double check the approval setting if necessary. Below is the instruction of leave cancellation:
For employee:
a. Case 1: When the leave is submitted and the approval status is “In Progress”, employee can cancel the leave in [My Leave] of the mobile app directly.
b. Case 2: When the approval status is “Approved” and =[Allow employee to cancel leave] = [Yes], the employee can cancel leave in Clockgogo Staff. If [Allow employee to cancel leave] = [No] , the icon of leave cancellation will be hidden.
Remarks: The setting of is to control whether the “approved” leave could be cancelled by employee in mobile app, while leaves which are “In Progress” will not be affected. In this way, employee can cancel the leave promptly when they apply the leave incorrectly.
For Leave Manager / Roster Manager: can cancel the leave which is “approved” in following methods:
a. Login Clockgogo Cloud and go to 【Leave Management】.Then click [Leave Action] of related leave records to cancel leave.
b. If the manager is linked with the Employee ID, then he / she can open Clockgogo Staff app and tap [My Leave] →[Others] to cancel the leave.
Remarks: If the approval status is “In Progress”, the manager cannot cancel the leave. It should be executed by employee themselves in Clockgogo Staff app or the manager can choose to “reject” the leave.
When user cancel the leave, all dates under the same application will be cancelled. If you only need to cancel some of the dates, please cancel the leave and apply again.
Shift Setting
Firstly, Clockgogo Cloud Administrator should complete the settings as below:
a. Add new leave types, e.g. Annual Leave, Sick Leave, Casual Leave, Maternity Leave, etc. in 【Leave Setting】.
b. When adding a new leave type, please also setup the Leave Approval Setting to define who are entitled to approve leave & cancel leave.
Remarks: If the leave is set to require approval from Leave Manager AND Roster Manager, approval is completed only if the leave is approved by both of the managers.
c. Go to 【User Setting】to grant [Leave Manager] or [Roster Manager] access right to related users. Please set the department access right carefully. If you would like the user to query and approve leave in mobile app Clockgogo Staff, please link the user with his / her Employee ID in User Setting.
Once the abovementioned settings are completed, Leave Manager & Roster Manager can view and approve employees’ leave in following methods:
a. Login Clockgogo Cloud and go to 【Leave Management】to retrieve the leave records. Then click [Leave Action] to approve leave. OR
b. Open mobile app Clockgogo Staff →My Leave →tap [Others] to view employees’ leaves. Please open related leave record to approve it.
User could choose one leave type ONLY in each leave application. For such case, please apply leaves separately.
Please tap the [+] icon to apply leave in [My Leave] → input the Start Date, End Date, leave type etc. to proceed as usual→ tap the date on the calendar to add and delete specific dates directly. In this way, the employee can submit a leave record which is not in continuous period.
Sure. Employee, Leave Manger and Roster Manager are allowed to cancel leave. It depends on the leave approval setting in【Leave Setting】. If you cannot find the leave cancellation option in Clockgogo Cloud & mobile app Clockgogo Staff, it means you do not have the access right to do so. Please inform the system administration to double check the approval setting if necessary. Below is the instruction of leave cancellation:
For employee:
a. Case 1: When the leave is submitted and the approval status is “In Progress”, employee can cancel the leave in [My Leave] of the mobile app directly.
b. Case 2: When the approval status is “Approved” and =[Allow employee to cancel leave] = [Yes], the employee can cancel leave in Clockgogo Staff. If [Allow employee to cancel leave] = [No] , the icon of leave cancellation will be hidden.
Remarks: The setting of is to control whether the “approved” leave could be cancelled by employee in mobile app, while leaves which are “In Progress” will not be affected. In this way, employee can cancel the leave promptly when they apply the leave incorrectly.
For Leave Manager / Roster Manager: can cancel the leave which is “approved” in following methods:
a. Login Clockgogo Cloud and go to 【Leave Management】.Then click [Leave Action] of related leave records to cancel leave.
b. If the manager is linked with the Employee ID, then he / she can open Clockgogo Staff app and tap [My Leave] →[Others] to cancel the leave.
Remarks: If the approval status is “In Progress”, the manager cannot cancel the leave. It should be executed by employee themselves in Clockgogo Staff app or the manager can choose to “reject” the leave.
When user cancel the leave, all dates under the same application will be cancelled. If you only need to cancel some of the dates, please cancel the leave and apply again.
Clockgogo Work Spot (CWS)
Firstly, Clockgogo Cloud Administrator should complete the settings as below:
a. Add new leave types, e.g. Annual Leave, Sick Leave, Casual Leave, Maternity Leave, etc. in 【Leave Setting】.
b. When adding a new leave type, please also setup the Leave Approval Setting to define who are entitled to approve leave & cancel leave.
Remarks: If the leave is set to require approval from Leave Manager AND Roster Manager, approval is completed only if the leave is approved by both of the managers.
c. Go to 【User Setting】to grant [Leave Manager] or [Roster Manager] access right to related users. Please set the department access right carefully. If you would like the user to query and approve leave in mobile app Clockgogo Staff, please link the user with his / her Employee ID in User Setting.
Once the abovementioned settings are completed, Leave Manager & Roster Manager can view and approve employees’ leave in following methods:
a. Login Clockgogo Cloud and go to 【Leave Management】to retrieve the leave records. Then click [Leave Action] to approve leave. OR
b. Open mobile app Clockgogo Staff →My Leave →tap [Others] to view employees’ leaves. Please open related leave record to approve it.
User could choose one leave type ONLY in each leave application. For such case, please apply leaves separately.
Please tap the [+] icon to apply leave in [My Leave] → input the Start Date, End Date, leave type etc. to proceed as usual→ tap the date on the calendar to add and delete specific dates directly. In this way, the employee can submit a leave record which is not in continuous period.
Sure. Employee, Leave Manger and Roster Manager are allowed to cancel leave. It depends on the leave approval setting in【Leave Setting】. If you cannot find the leave cancellation option in Clockgogo Cloud & mobile app Clockgogo Staff, it means you do not have the access right to do so. Please inform the system administration to double check the approval setting if necessary. Below is the instruction of leave cancellation:
For employee:
a. Case 1: When the leave is submitted and the approval status is “In Progress”, employee can cancel the leave in [My Leave] of the mobile app directly.
b. Case 2: When the approval status is “Approved” and =[Allow employee to cancel leave] = [Yes], the employee can cancel leave in Clockgogo Staff. If [Allow employee to cancel leave] = [No] , the icon of leave cancellation will be hidden.
Remarks: The setting of is to control whether the “approved” leave could be cancelled by employee in mobile app, while leaves which are “In Progress” will not be affected. In this way, employee can cancel the leave promptly when they apply the leave incorrectly.
For Leave Manager / Roster Manager: can cancel the leave which is “approved” in following methods:
a. Login Clockgogo Cloud and go to 【Leave Management】.Then click [Leave Action] of related leave records to cancel leave.
b. If the manager is linked with the Employee ID, then he / she can open Clockgogo Staff app and tap [My Leave] →[Others] to cancel the leave.
Remarks: If the approval status is “In Progress”, the manager cannot cancel the leave. It should be executed by employee themselves in Clockgogo Staff app or the manager can choose to “reject” the leave.
When user cancel the leave, all dates under the same application will be cancelled. If you only need to cancel some of the dates, please cancel the leave and apply again.
For Employer
Firstly, Clockgogo Cloud Administrator should complete the settings as below:
a. Add new leave types, e.g. Annual Leave, Sick Leave, Casual Leave, Maternity Leave, etc. in 【Leave Setting】.
b. When adding a new leave type, please also setup the Leave Approval Setting to define who are entitled to approve leave & cancel leave.
Remarks: If the leave is set to require approval from Leave Manager AND Roster Manager, approval is completed only if the leave is approved by both of the managers.
c. Go to 【User Setting】to grant [Leave Manager] or [Roster Manager] access right to related users. Please set the department access right carefully. If you would like the user to query and approve leave in mobile app Clockgogo Staff, please link the user with his / her Employee ID in User Setting.
Once the abovementioned settings are completed, Leave Manager & Roster Manager can view and approve employees’ leave in following methods:
a. Login Clockgogo Cloud and go to 【Leave Management】to retrieve the leave records. Then click [Leave Action] to approve leave. OR
b. Open mobile app Clockgogo Staff →My Leave →tap [Others] to view employees’ leaves. Please open related leave record to approve it.
User could choose one leave type ONLY in each leave application. For such case, please apply leaves separately.
Please tap the [+] icon to apply leave in [My Leave] → input the Start Date, End Date, leave type etc. to proceed as usual→ tap the date on the calendar to add and delete specific dates directly. In this way, the employee can submit a leave record which is not in continuous period.
Sure. Employee, Leave Manger and Roster Manager are allowed to cancel leave. It depends on the leave approval setting in【Leave Setting】. If you cannot find the leave cancellation option in Clockgogo Cloud & mobile app Clockgogo Staff, it means you do not have the access right to do so. Please inform the system administration to double check the approval setting if necessary. Below is the instruction of leave cancellation:
For employee:
a. Case 1: When the leave is submitted and the approval status is “In Progress”, employee can cancel the leave in [My Leave] of the mobile app directly.
b. Case 2: When the approval status is “Approved” and =[Allow employee to cancel leave] = [Yes], the employee can cancel leave in Clockgogo Staff. If [Allow employee to cancel leave] = [No] , the icon of leave cancellation will be hidden.
Remarks: The setting of is to control whether the “approved” leave could be cancelled by employee in mobile app, while leaves which are “In Progress” will not be affected. In this way, employee can cancel the leave promptly when they apply the leave incorrectly.
For Leave Manager / Roster Manager: can cancel the leave which is “approved” in following methods:
a. Login Clockgogo Cloud and go to 【Leave Management】.Then click [Leave Action] of related leave records to cancel leave.
b. If the manager is linked with the Employee ID, then he / she can open Clockgogo Staff app and tap [My Leave] →[Others] to cancel the leave.
Remarks: If the approval status is “In Progress”, the manager cannot cancel the leave. It should be executed by employee themselves in Clockgogo Staff app or the manager can choose to “reject” the leave.
When user cancel the leave, all dates under the same application will be cancelled. If you only need to cancel some of the dates, please cancel the leave and apply again.
For Employee
Firstly, Clockgogo Cloud Administrator should complete the settings as below:
a. Add new leave types, e.g. Annual Leave, Sick Leave, Casual Leave, Maternity Leave, etc. in 【Leave Setting】.
b. When adding a new leave type, please also setup the Leave Approval Setting to define who are entitled to approve leave & cancel leave.
Remarks: If the leave is set to require approval from Leave Manager AND Roster Manager, approval is completed only if the leave is approved by both of the managers.
c. Go to 【User Setting】to grant [Leave Manager] or [Roster Manager] access right to related users. Please set the department access right carefully. If you would like the user to query and approve leave in mobile app Clockgogo Staff, please link the user with his / her Employee ID in User Setting.
Once the abovementioned settings are completed, Leave Manager & Roster Manager can view and approve employees’ leave in following methods:
a. Login Clockgogo Cloud and go to 【Leave Management】to retrieve the leave records. Then click [Leave Action] to approve leave. OR
b. Open mobile app Clockgogo Staff →My Leave →tap [Others] to view employees’ leaves. Please open related leave record to approve it.
User could choose one leave type ONLY in each leave application. For such case, please apply leaves separately.
Please tap the [+] icon to apply leave in [My Leave] → input the Start Date, End Date, leave type etc. to proceed as usual→ tap the date on the calendar to add and delete specific dates directly. In this way, the employee can submit a leave record which is not in continuous period.
Sure. Employee, Leave Manger and Roster Manager are allowed to cancel leave. It depends on the leave approval setting in【Leave Setting】. If you cannot find the leave cancellation option in Clockgogo Cloud & mobile app Clockgogo Staff, it means you do not have the access right to do so. Please inform the system administration to double check the approval setting if necessary. Below is the instruction of leave cancellation:
For employee:
a. Case 1: When the leave is submitted and the approval status is “In Progress”, employee can cancel the leave in [My Leave] of the mobile app directly.
b. Case 2: When the approval status is “Approved” and =[Allow employee to cancel leave] = [Yes], the employee can cancel leave in Clockgogo Staff. If [Allow employee to cancel leave] = [No] , the icon of leave cancellation will be hidden.
Remarks: The setting of is to control whether the “approved” leave could be cancelled by employee in mobile app, while leaves which are “In Progress” will not be affected. In this way, employee can cancel the leave promptly when they apply the leave incorrectly.
For Leave Manager / Roster Manager: can cancel the leave which is “approved” in following methods:
a. Login Clockgogo Cloud and go to 【Leave Management】.Then click [Leave Action] of related leave records to cancel leave.
b. If the manager is linked with the Employee ID, then he / she can open Clockgogo Staff app and tap [My Leave] →[Others] to cancel the leave.
Remarks: If the approval status is “In Progress”, the manager cannot cancel the leave. It should be executed by employee themselves in Clockgogo Staff app or the manager can choose to “reject” the leave.
When user cancel the leave, all dates under the same application will be cancelled. If you only need to cancel some of the dates, please cancel the leave and apply again.
Job Management
Firstly, Clockgogo Cloud Administrator should complete the settings as below:
a. Add new leave types, e.g. Annual Leave, Sick Leave, Casual Leave, Maternity Leave, etc. in 【Leave Setting】.
b. When adding a new leave type, please also setup the Leave Approval Setting to define who are entitled to approve leave & cancel leave.
Remarks: If the leave is set to require approval from Leave Manager AND Roster Manager, approval is completed only if the leave is approved by both of the managers.
c. Go to 【User Setting】to grant [Leave Manager] or [Roster Manager] access right to related users. Please set the department access right carefully. If you would like the user to query and approve leave in mobile app Clockgogo Staff, please link the user with his / her Employee ID in User Setting.
Once the abovementioned settings are completed, Leave Manager & Roster Manager can view and approve employees’ leave in following methods:
a. Login Clockgogo Cloud and go to 【Leave Management】to retrieve the leave records. Then click [Leave Action] to approve leave. OR
b. Open mobile app Clockgogo Staff →My Leave →tap [Others] to view employees’ leaves. Please open related leave record to approve it.
User could choose one leave type ONLY in each leave application. For such case, please apply leaves separately.
Please tap the [+] icon to apply leave in [My Leave] → input the Start Date, End Date, leave type etc. to proceed as usual→ tap the date on the calendar to add and delete specific dates directly. In this way, the employee can submit a leave record which is not in continuous period.
Sure. Employee, Leave Manger and Roster Manager are allowed to cancel leave. It depends on the leave approval setting in【Leave Setting】. If you cannot find the leave cancellation option in Clockgogo Cloud & mobile app Clockgogo Staff, it means you do not have the access right to do so. Please inform the system administration to double check the approval setting if necessary. Below is the instruction of leave cancellation:
For employee:
a. Case 1: When the leave is submitted and the approval status is “In Progress”, employee can cancel the leave in [My Leave] of the mobile app directly.
b. Case 2: When the approval status is “Approved” and =[Allow employee to cancel leave] = [Yes], the employee can cancel leave in Clockgogo Staff. If [Allow employee to cancel leave] = [No] , the icon of leave cancellation will be hidden.
Remarks: The setting of is to control whether the “approved” leave could be cancelled by employee in mobile app, while leaves which are “In Progress” will not be affected. In this way, employee can cancel the leave promptly when they apply the leave incorrectly.
For Leave Manager / Roster Manager: can cancel the leave which is “approved” in following methods:
a. Login Clockgogo Cloud and go to 【Leave Management】.Then click [Leave Action] of related leave records to cancel leave.
b. If the manager is linked with the Employee ID, then he / she can open Clockgogo Staff app and tap [My Leave] →[Others] to cancel the leave.
Remarks: If the approval status is “In Progress”, the manager cannot cancel the leave. It should be executed by employee themselves in Clockgogo Staff app or the manager can choose to “reject” the leave.
When user cancel the leave, all dates under the same application will be cancelled. If you only need to cancel some of the dates, please cancel the leave and apply again.
Leave Management
Firstly, Clockgogo Cloud Administrator should complete the settings as below:
a. Add new leave types, e.g. Annual Leave, Sick Leave, Casual Leave, Maternity Leave, etc. in 【Leave Setting】.
b. When adding a new leave type, please also setup the Leave Approval Setting to define who are entitled to approve leave & cancel leave.
Remarks: If the leave is set to require approval from Leave Manager AND Roster Manager, approval is completed only if the leave is approved by both of the managers.
c. Go to 【User Setting】to grant [Leave Manager] or [Roster Manager] access right to related users. Please set the department access right carefully. If you would like the user to query and approve leave in mobile app Clockgogo Staff, please link the user with his / her Employee ID in User Setting.
Once the abovementioned settings are completed, Leave Manager & Roster Manager can view and approve employees’ leave in following methods:
a. Login Clockgogo Cloud and go to 【Leave Management】to retrieve the leave records. Then click [Leave Action] to approve leave. OR
b. Open mobile app Clockgogo Staff →My Leave →tap [Others] to view employees’ leaves. Please open related leave record to approve it.
User could choose one leave type ONLY in each leave application. For such case, please apply leaves separately.
Please tap the [+] icon to apply leave in [My Leave] → input the Start Date, End Date, leave type etc. to proceed as usual→ tap the date on the calendar to add and delete specific dates directly. In this way, the employee can submit a leave record which is not in continuous period.
Sure. Employee, Leave Manger and Roster Manager are allowed to cancel leave. It depends on the leave approval setting in【Leave Setting】. If you cannot find the leave cancellation option in Clockgogo Cloud & mobile app Clockgogo Staff, it means you do not have the access right to do so. Please inform the system administration to double check the approval setting if necessary. Below is the instruction of leave cancellation:
For employee:
a. Case 1: When the leave is submitted and the approval status is “In Progress”, employee can cancel the leave in [My Leave] of the mobile app directly.
b. Case 2: When the approval status is “Approved” and =[Allow employee to cancel leave] = [Yes], the employee can cancel leave in Clockgogo Staff. If [Allow employee to cancel leave] = [No] , the icon of leave cancellation will be hidden.
Remarks: The setting of is to control whether the “approved” leave could be cancelled by employee in mobile app, while leaves which are “In Progress” will not be affected. In this way, employee can cancel the leave promptly when they apply the leave incorrectly.
For Leave Manager / Roster Manager: can cancel the leave which is “approved” in following methods:
a. Login Clockgogo Cloud and go to 【Leave Management】.Then click [Leave Action] of related leave records to cancel leave.
b. If the manager is linked with the Employee ID, then he / she can open Clockgogo Staff app and tap [My Leave] →[Others] to cancel the leave.
Remarks: If the approval status is “In Progress”, the manager cannot cancel the leave. It should be executed by employee themselves in Clockgogo Staff app or the manager can choose to “reject” the leave.
When user cancel the leave, all dates under the same application will be cancelled. If you only need to cancel some of the dates, please cancel the leave and apply again.